To open Compression and Encryption rules manager:
Click Tools -> Compression and Encryption
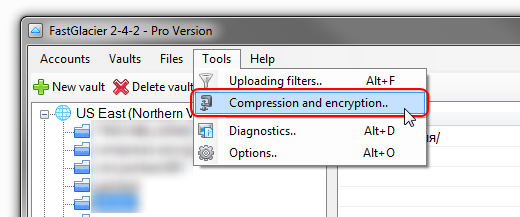
Click Tools -> Compression and Encryption
Rules manager dialog will appear:
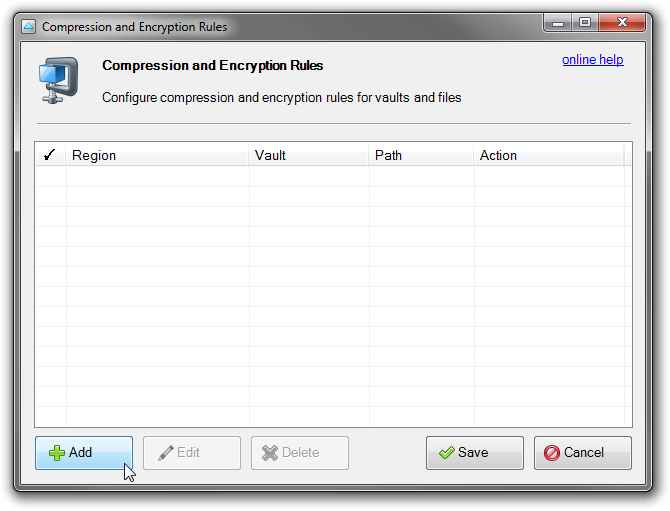
Compression and Encryption Rules Editor
To add new Compression/Encryption rule
1. Click the Add button
Add new Compression/Encryption rule dialog will appear:
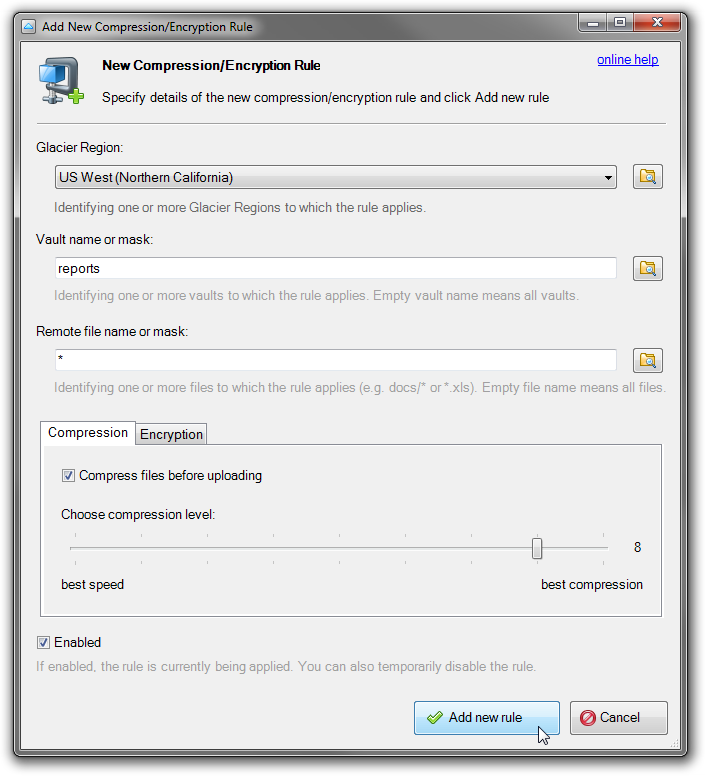
Add new Compression/Encryption rule dialog
2. Fill out the following optional fields:
Glacier Region: - Identifying one or more regions to which the rule applies.
Vault name or mask: - Identifying one or more vaults to which the rule applies. Empty vault name means all vaults.
Remote file name or mask: - Identifying one or more files to which the rule applies (e.g. docs/* or *.xls). Empty file name means all files.
Check Compress files before uploading checkbox to compress files before uploading them to Amazon Glacier, you can also specify Compression level. Better compression takes more time and CPU/memory, lower compression is faster and requires less resources.
Avoid enabling compression for already compressed files such as jpg, gif, png images, compressed video files, archives (zip, rar, 7z, etc.). Be also careful when enabling compression for very large files, this may take a lot of time and CPU resources.
Check Encrypt files before uploading checkbox and specify Encryption password if you would like to encrypt files before uploading them to Amazon Glacier.
Compression/Encryption rules are stored in plain form, so you may want to delete them when upload is finished.
You can also temporarily enable/disable the rule using corresponding check-box.
3. Click Add new rule to close dialog
4. Click Save to close rules manager and save changes
To edit Compression/Encryption rule
1. Select the rule you want to edit and click the Edit button
Edit Compression/Encryption rule dialog will appear:
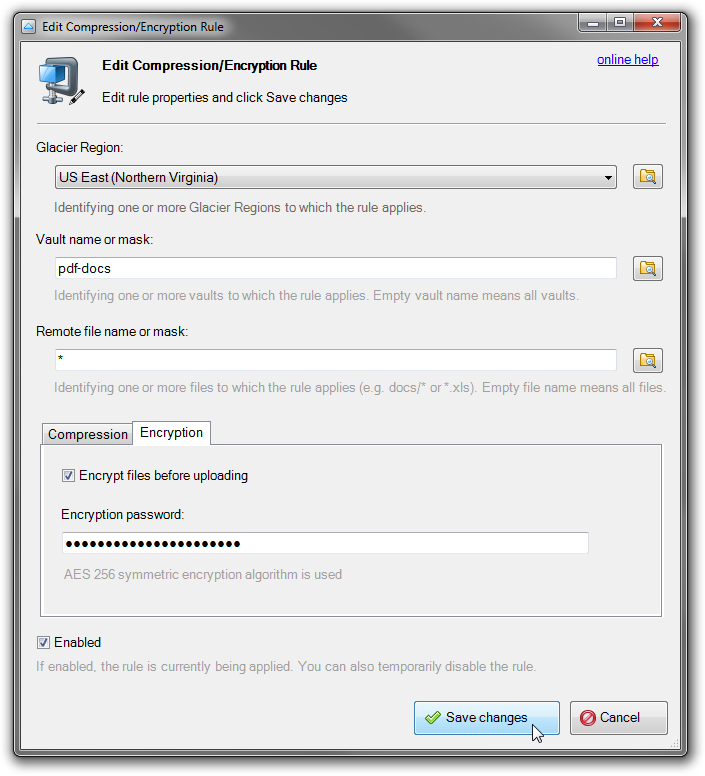
How to edit Compression/Encryption rule
2. Edit rule details and click Save Changes
3. Click Save to close rules manager and save changes
To delete Compression/Encryption rule(s)
1. Select one or more rules you want to delete and click Delete
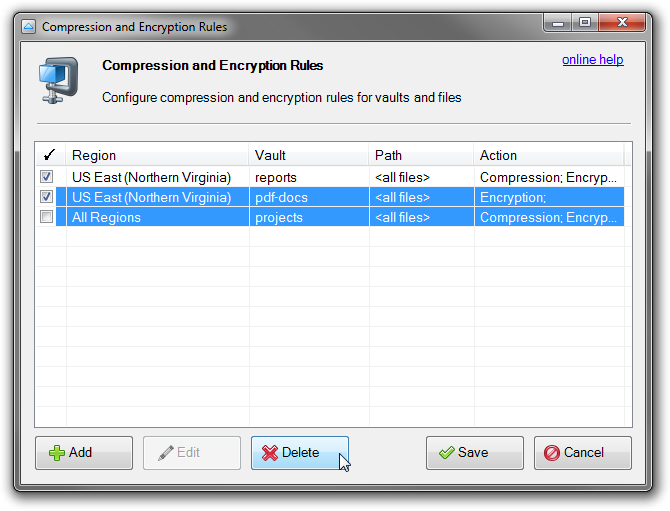
How to delete Compression/Encryption rule(s)
2. Click Save to close rules manager and save changes
Downloading compressed/encrypted file(s)
When you download compressed/encrypted file(s) using FastGlacier, it decompresses it automatically after downloading is finished.
If file is encrypted, FastGlacier looks into compression/encryption rules and if corresponding encryption rule is found, the password is taken from the rule to decrypt the file.
If no matching rule is found, you will be asked to enter decryption password.
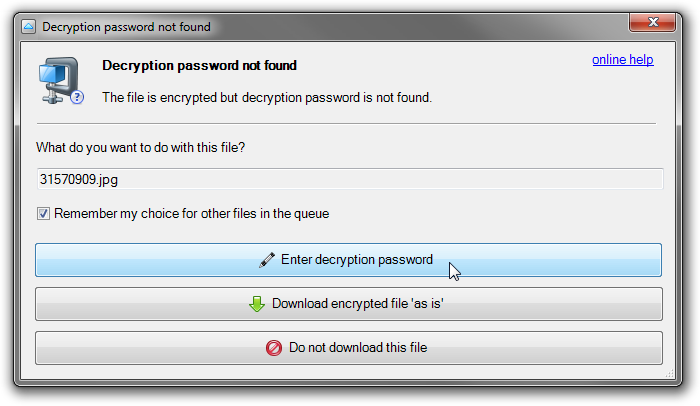
You can specify decryption password when downloading encrypted files
The following options are available:
Enter decryption password - you can specify decryption password for the file(s)
Download encrypted file 'as is' - decryption is not performed, the file is downloaded in encrypted form.
Do not download this file - the file will be skipped
You can also check the Remember my choice for other files in the queue checkbox to apply your choice for other files in the queue.
If the password you specified is not valid, you will see the following dialog:
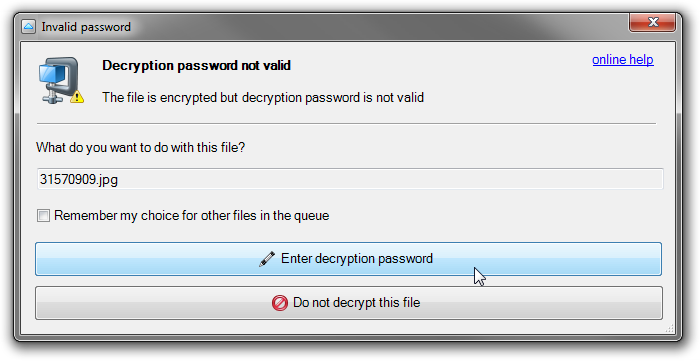
You can re-enter decryption password when downloading encrypted files
The following options are available:
Enter decryption password - you can re-enter decryption password for the file(s)
Do not decrypted this file - decryption is skipped, the file is downloaded in encrypted form.
Decompressing/Decrypting files without FastGlacier
If you downloaded compressed/encrypted files via other tools, or via old version of FastGlacier, you can still decompress/decrypt them using any modern archive manager.
You can use free open-source archiver 7-zip:
1. Start 7-zip archive manager, select the file(s) and click Extract
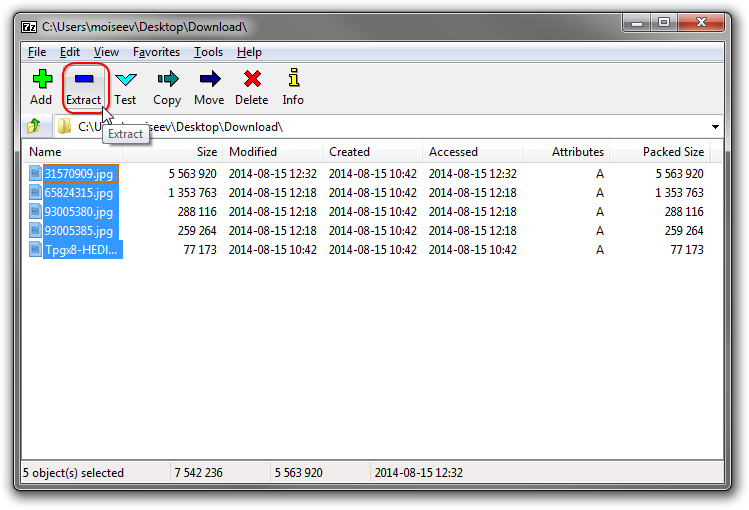
How to decompress/decrypt files using 7-zip
2. Specify decryption password if files are encrypted and click OK
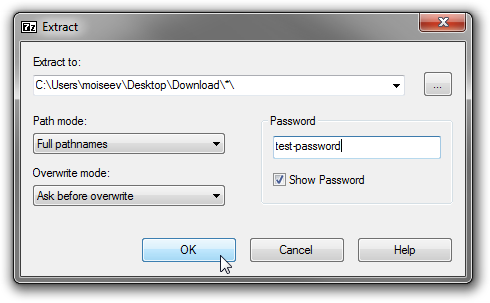
You can also specify password in 7-zip archive manager
