In this tutorial we assume that you have
signed up for Amazon Glacier Service
and downloaded
and installed FastGlacier.
When you start FastGlacier for the first time, you will be asked to add new Amazon Glacier account.

You will be asked to add a new Amazon Glacier Account when you start FastGlacier for the first time.
Please fill out the following fields:
-
Account Name - You can assign any name to your Amazon Glacier account.
-
Storage Type - FastGlacier supports multiple storage types, choose the storage type you want to work with.
The following storage types are supported for now:
-
Access Key ID - Your Access Key ID. You can find it here:
https://console.aws.amazon.com/iam/home?#security_credential
-
Secret Access Key - Your Secret Access Key. You can find it here:
https://console.aws.amazon.com/iam/home?#security_credential
-
Encrypt Access Keys with a password - Turn this option on if you want to protect your
Access Key ID and Secret Access Key with a master password.
Click Add new account. Now you are ready to start working with FastGlacier.
The Vaults section is located on the left hand side of the main window.
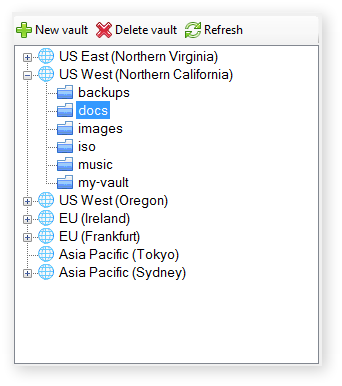
The Vaults section displays a list of vaults in selected region.
The Vaults section displays a list of vaults in selected region.
You can create up to 1000 vaults per region.
Using the New, Delete and Refresh buttons you can
create
and delete vaults, and refresh vaults list.
The Files section is located on the right hand side of the main window.
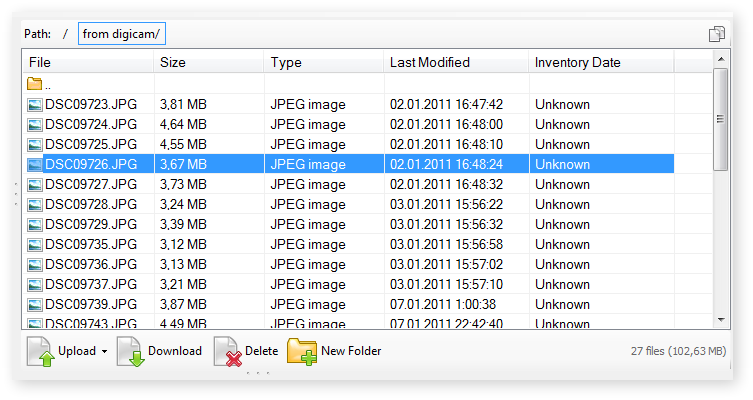
The Files section displays a list of files in selected vault.
The Files section displays a list of files and folders in selected vault.
Click the Upload button to
upload your files and folders to Amazon Glacier
Click the Download button to
download selected files and folders to your local disk.
Click the Delete button to delete selected files and folders.
The bottom half of the window contains three tabs: Tasks, Properties and Event log
The Tasks tab displays the running, queued, stopped and failed tasks.
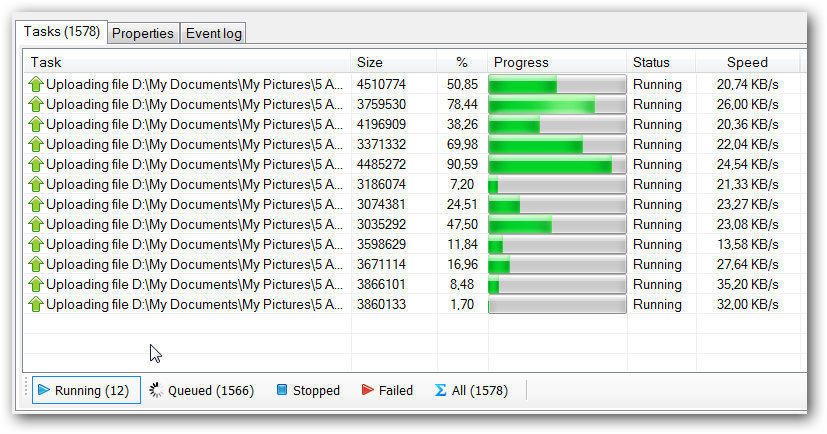
The Tasks tab displays a list of running, queued, stopped and failed tasks.
You can switch between categories using corresponding buttons located on the toolbar:
Running, Queued, Stopped, Failed, All,
The context menu allows you to start, stop, cancel and retry the tasks.
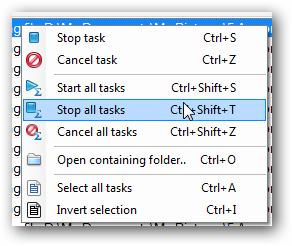
Tasks context menu allows you to start, stop, cancel and retry the tasks.
The Properties tab displays the properties of selected vault or file.
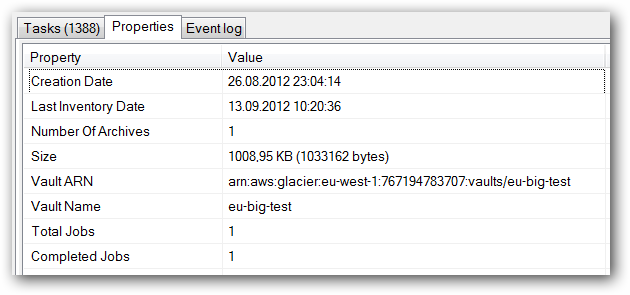
The Properties tab displays the properties of selected vault or file.
The Event log tab displays last 1000 log messages.
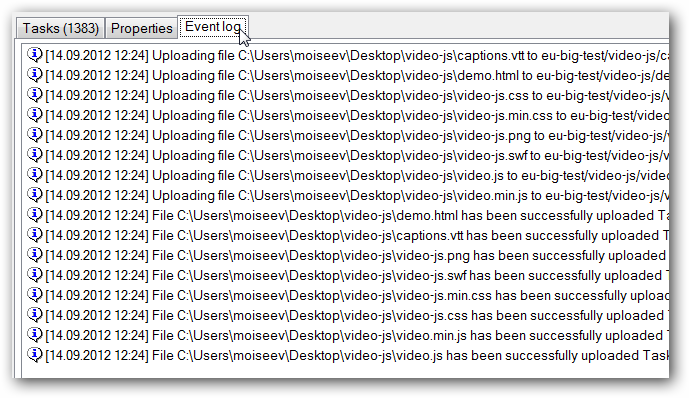
The Event log tab displays last 1000 log messages.
You can configure logging settings in Tools -> Options -> Logging.
